En este tutorial vamos a explicar paso a paso cómo realizar un SysPrep en Windows 10 y no morir en el intento.
En primer lugar, vamos a explicar que es un SysPrep para aquellos que no lo sepan:
Introducción
La herramienta de preparación del sistema (Sysprep) prepara una instalación de Windows para la duplicación, auditoría y entrega al cliente. La duplicación, llamada también creación de imágenes, permite capturar una imagen de Windows personalizada que se puede usar varias veces en una organización. El modo auditoría permite agregar controladores de dispositivos o aplicaciones adicionales a una instalación de Windows. Una vez instalados los controladores y las aplicaciones adicionales, puede probar la integridad de la instalación de Windows. Sysprep también permite preparar una imagen para entregarla al cliente. Cuando el cliente arranca Windows, se inicia la Bienvenida de Windows. (Texto extraído de la Technet de Microsoft)
Por Qué Dar el Salto a Windows 10
En Windows 10, sobre todo en la actualización más reciente (Versión 1909), Microsoft ha introducido muchas novedades, sobre todo en el aspecto visual del Sistema Operativo, además, se han incluido muchas mejoras y se han corregido algunos bugs notificados en las versiones anteriores. En el entorno Empresarial o Enterprise, cada vez son más las empresas que han comenzado a migrar sus sistemas a Windows 10 por varios factores, entre ellos, mejora la seguridad, para equipos con recursos más limitados ofrece una mejor experiencia al usuario, permite sesiones simultáneas, la velocidad mejora respecto a Windows 7, sobre todo si se trabaja con SSD se ha visto especialmente mejorada. Por todos los citados anteriormente y por un sin fin más de factores, como por ejemplo,que para instalar actualizaciones en W7, necesitarán adquirir las licencias correspondientes para su activación (ESU Windows 7) con el sobrecoste que eso conlleva,cada vez son más las empresas que se «lazan a la piscina» y migran a Windows 10.
Windows 10 en la Empresa
En entornos «Enterprise» con más de 200 Estaciones de Trabajo se utiliza cada vez más la Suite SCCM «System Center Configuration Manager» Que actualmente está en su versión SCCM CB 2002. A pesar del coste de la licencia, cabe destacar que facilita muchísimo la gestión del entorno de microinformática (Actualizaciones, Licencias por volumen, Gestión de Inventario, Despliegue de Imágenes, Paquetización, Despliegue de Aplicaciones, etc…)
Bien, hacer un Sysprep en Windows 10 en las versiones que podemos tener en casa, no entraña ningún misterio. No obstante, es en las versiones Enterprise y Pro, cuando nos logamos contra un dominio, donde podemos tener algún que otro problema, básicamente porque entre en conflicto el SysPrep con alguna política de dominio (GPO) que prevalecerá siempre sobre la local.
Pasos a Seguir
Una vez Tengamos Nuestra Imagen ya completamente configurada a nuestro gusto (Aplicaciones Instaladas, Personalización de la TaskBar, Personalización del Menú Inicio, Estructura de Carpetas Personalizada, Particiones, etc…) Procederemos a lanzar SysPrep para dejar la Imagen preparada para ser posteriormente capturada y distribuida con el software que más se adapte a nuestras necesidades al resto de equipos que queramos instalar.
SysPrep, puede ser ejecutado o bien por línea de comandos (CMD) o bien mediante la interface gráfica o GUI que incorpora el sistema. Para no complicar mucho a nuestros lectores, vamos a elegir la interface gráfica en esta ocasión, que además de ser más intuitiva,
Para ello, iremos a C:\Windows\System32\SysPrep
Una vez abierta la Herramienta SysPrep, marcaremos las opciones que más nos interesen. Si todos los equipos en los que se va a desplegar la imagen son idénticos (Mismo Hardware), Marcaremos simplemente la opción de «Iniciar la configuración rápida (OOBE) del sistema»
En Cambio, si la imagen va a ser instalada / desplegada en distintos modelos de equipo con distinto Hardware, además deberemos marcar el check de «Generalizar» Para que prepare la imagen para ser instalada en distintos modelos. Si marcamos esta opción de Generalizar, deberemos tener en cuenta que cualquier equipo que no sea idéntico al que hemos utilizado para hacer el SysPrep, una vez instalada la imagen, será preciso instalarle posteriormente los drivers correspondientes. Nosotros recomendamos como norma, depositar siempre en C:\ una carpeta llamada Drivers o Controladores y ahí copiar en la imagen base los controladores de los equipos en los que vaya a ser utilizada la imagen. De esta manera, evitaremos problemas futuros con los controladores y no será necesario volver a descargarlos de la página web del fabricante o de nuestro repositorio de software.
Por último, en opciones de apagado, elegiremos «Apagar» para posteriormente emplear el software de Clonado que más nos guste o el que más se adapte a nuestras necesidades.
Solución de Problemas Habituales con SysPrep
Un error típico tras la captura y posterior despliegue de la imagen es el siguiente: «Windows no puede completar la instalación. Para instalar Windows en este equipo, Reinicie la instalación» Los motivos que causan este error, pueden ser varios, pero normalmente se debe a que la política local que regula los requisitos de complejidad de las contraseñas está habilitada en el dominio mediante GPO y es por esto que suele presentarse este error.
Solución error «Windows no puede completar la instalación. Para instalar Windows en este equipo, Reinicie la instalación»
Para Solucionar el error anteriormente citado, es importante que EL EQUIPO UTILIZADO PARA REALIZAR LA IMAGEN NO ESTÉ EN DOMINIO EN EL MOMENTO DE LA REALIZACIÓN DE SYSPREP, Si hemos utilizado SCCM para instalar una imagen base y posteriormente la hemos modificado, si el equipo está en dominio, este aplicará las directivas de cuentas que tenga preestablecidas el dominio y no se aplicarán por tanto las directivas locales dando lugar al error mostrado anteriormente.
Teóricamente bastaría con sacarlo de dominio si es que estuviese metido con anterioridad y al reiniciar tras el cambio de pertenencia a dominio a pertenencia a grupo, se aplicarían nuevamente las directivas locales y ya podría ser realizado nuevamente el SysPrep y capturada posteriormente la imagen.
Para comprobar si están habilitadas las directivas de cuentas locales, en ejecutar, escribiremos secpol.msc
Una vez dentro, buscar esta directiva:
En caso de estar Habilitada, la deshabilitaremos y posteriormente ya podríamos volver a lanzar el SysPrep. Si no nos dejase deshabilitarla quiere decir que está condicionada por una política a nivel de dominio y que por tanto prevalece sobre esta que sería de tipo local.
La realidad en base a las pruebas realizadas por nosotros, es que si se inicia sesión con un usuario del dominio antes de realizar el SysPrep y aplica las directivas de cuenta del mismo, es preciso volver a generar una imagen desde cero sin meter al dominio el equipo y volver a realizar todos los pasos para realizar el SysPrep para capturar y desplegar posteriormente la imagen generada.
Solución error «Windows no puede finalizar la configuración del sistema. Para intentar reanudarla, Reinicie el Equipo»
Esto suele ser debido a que algún software antivirus de terceros instalado, estaba activo en el momento de realizar el SysPrep, para corregir este problema, es preciso deshabilitar el Motor del Antivirus o los escudos del mismo antes de realizar el SysPrep y posteriormente habilitarlo una vez desplegada la imagen.
Con este error, damos por terminado nuestro tutorial, si ha tenido usted algún problema adicional y quiere compartir con nosotros la solución, puede escribirnos un comentario, así como si le ha surgido algún otro error o problema adicional y quiere escribirnos para buscar una solución entre todos y compartir con la comunidad su correspondiente solución una vez encontrada.
Enlace a la Doc. Oficial: https://docs.microsoft.com/en-us/windows-hardware/manufacture/desktop/sysprep–generalize–a-windows-installation
Tutorial Realizado Íntegramente por PCSAT Madrid.
Si te ha gustado, por favor compártelo en las Redes Sociales. ¿Alguna Duda? Consúltanos.
Esperamos que les haya sido de utilidad.



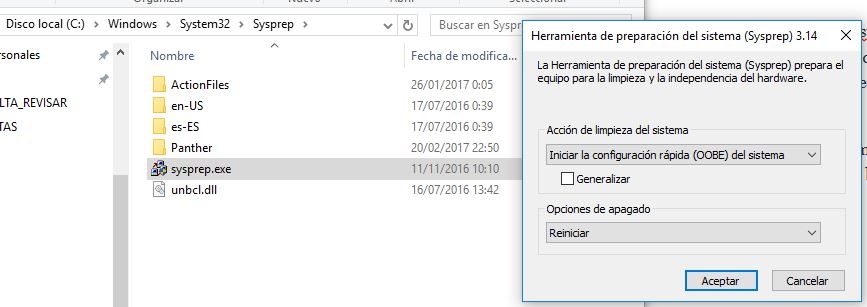

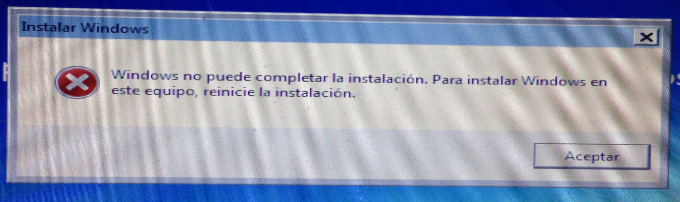
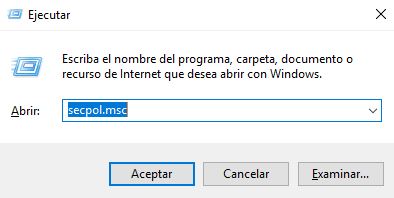
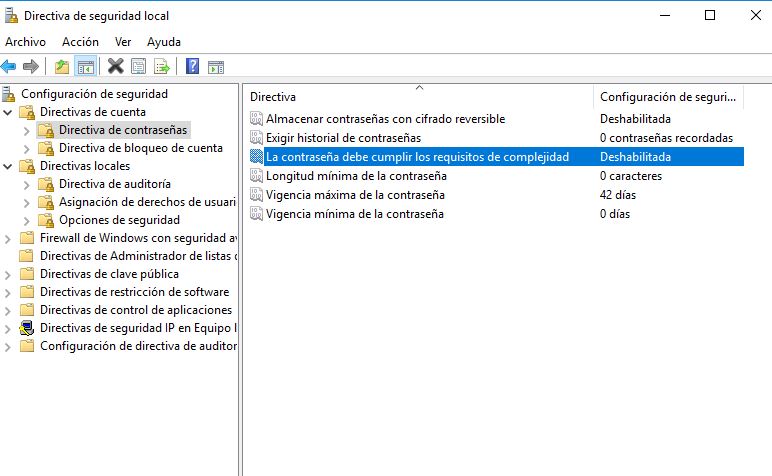
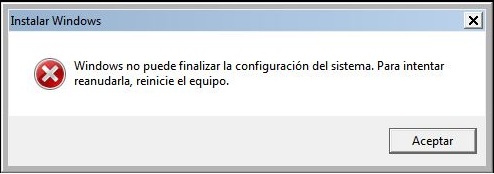
6 comentarios en «Tutorial Sysprep Windows 10 Paso a Paso»
Si arrancas pulsando F8 la primera vez en Modo Seguro funciona OK
Alberto ¿que no saldrán errores? gracias
Hola. Con el windows 10 yo tuve problemas incluso usando sysprep, me daba error de validación de windows y tenia que ejecutar el programa secpol.msc para desactivar «complejidad de la cobtraseña» pero en mi máquina no existía ese programa. La solución es mucho mas sencilla de lo esperado. Al cambiar el disco a mi all-in-one hp entro en la setup de la máquina (que no se llama bios, tiene otro nombre ahora, las máquinas nuevas no vienen mas con bios) y allí voy al menú de configuración de inicio y seteo en » iniciar con recursos heredados»….listo!, la máquina va a arrancar iniciando las configuraciones desde el nuevo disco duro instalado y preparándola con los nuevos drivers.
Tengo ese mismo error con un windows 10 1903 y no hay manera de saber porque falla. Sabeis que log me diria donde está el problema?. No tiene antivirus solo el de windows y politica de contraseña es correcta.
Funciona en otros modelos pero en el que he realizado la imagen no. Hice una prueba con windows sin nada de nada y funciona.
Gracias.
Estimado,
La máquina donde has realizado la imagen, la habías utilizado antes para hacer otros sysprep? Tiene un límite de ejecuciones. Entiendo que la máquina donde intentas capturar la imagen, no está en dominio, es correcto? Por otra parte, revisa el log setuperr.log en C:\Windows\System32\Sysprep\Panther , quizás esté te arroje más info al respecto. Quizás también puede ser un error provocado por la presencia de las store apps (apps de la Microsoft Store) puedes desinstalarlas previamente si fuese el caso y hacer sysprep después. Ya nos cuentas. Un saludo y suerte!
PCSAT Madrid.
despues de instalarlo en otro disco duro, cuando inicia el windows 10 con sysprep, este ya no tiene las apps de la tienda de windows, por ejemplo la calculadora, alguien sabe como hacer que no borre nada de eso?