Introducción
En este Artículo, les vamos a enseñar como clonar un disco duro con clonezilla paso a paso, también veremos como capturar una imagen a partir de un disco duro para posteriormente instalarla en cualquier equipo usando la herramienta Sysprep para estandarizar la imagen que vamos a capturar.
Herramientas a Utilizar
En este ejemplo vamos a utilizar las siguientes herramientas:
Virtual Box (Oracle): Software con licencia GNU que nos permite realizar máquinas virtuales.
Clonezilla: Herramienta Open Source para poder Clonar / Crear Imágenes de nuestros discos duros y / o particiones.
GParted: Software con licencia GNU para editar particiones con interface gráfica.
Sysprep: La herramienta de preparación del sistema (Sysprep) prepara una instalación de Windows para la duplicación, auditoría y entrega al cliente. La duplicación, llamada también creación de imágenes, permite capturar una imagen de Windows personalizada que se puede usar varias veces en una organización. El modo auditoría permite agregar controladores de dispositivos o aplicaciones adicionales a una instalación de Windows. Una vez instalados los controladores y las aplicaciones adicionales, puede probar la integridad de la instalación de Windows. Sysprep también permite preparar una imagen para entregarla al cliente. Cuando el cliente arranca Windows, se inicia la Bienvenida de Windows. (Texto extraido de la Technet de Microsoft) http://technet.microsoft.com/es-es/library/cc721940(v=ws.10).aspx
En nuestro caso al utilizar máquinas virtuales, trabajaremos con discos virtuales, éstos pueden tener diferentes extensiones (VDI, VHD, etc…) Virtual Box nos permite trabajar con las más comunes, generalmente cada tipo de extensión suele ser utilizada por otras aplicaciones destinadas a la virtualización.
– Haga Click en las Imágenes para Agrandarlas –
Paso 1: Dando Formato al Disco
Los Discos Virtuales, por defecto vienen sin formato, para darles formato, nosotros vamos a usar una herramienta llamada GPARTED que tenemos instalada en una máquina virtual con S. O. Ubuntu. Para poder instalarla, la forma mas sencilla es desde el centro de software de ubuntu buscando la aplicación por su nombre.
Una vez abierta la aplicación GPARTED, nosotros hemos creado un disco VHD (Virtual) de 15,00 GB de Tamaño que vamos a utilizar para crear la partición en la que vamos a instalar el sistema operativo y posteriormente darle formato a la misma para que sea reconocida por Clonezilla cuando vallamos a realizar la Imagen del Disco que queremos capturar. (Este paso se puede omitir cuando se trate de una máquina física, en éste caso es obligatorio porque el disco duro virtual viene por defecto sin formato alguno ni partición y Clonezilla no lo reconocería). Debemos seleccionar el disco duro que hayamos creado, en nuestro caso lo hemos resaltado en amarillo para que lo podáis distinguir:
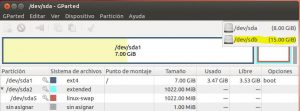
Como podéis ver nos aparece como que está sin asignar el espacio dentro del disco duro:
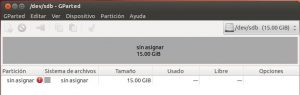
Vamos a crear la tabla de particiones, seleccionamos en el menú superior DISPOSITIVO / CREAR TABLA DE PARTICIONES:
Ahora vamos a crear una partición, seleccionamos en el menú superior PARTICIÓN / NUEVA:
En nuestro caso hemos seleccionado el tipo de archivos «NTFS», si quisieramos que fuese compatible con Windows y Linux tendríamos que seleccionar FAT32:
Por último Debemos aplicar todas las acciones que hemos llevado a cabo para que surtan efecto, seleccionamos en el menú superior EDITAR / APLICAR TODAS LAS ACCIONES:
Paso 2: Realizando Sysprep
Ahora vamos a explicar como proceder para realizar el sysprep de la máquina que queremos capturar la imagen, para posteriormente volcarla a los equipos que queramos clonar, para ello vamos a la ruta: C:\Windows\System32\sysprep\sysprep.exe
Ahora ejecutaremos Sysprep.exe y nos aparecerá la siguiente pantalla: (Debemos marcar las opciones tal como figuran en la captura de pantalla):
Una vez pulsemos en Aceptar, comenzará a realizarse el proceso de Generalización del Sistema de Sysprep. Cuando acabe si seleccionamos Apagar se apagará el equipo y ya podremos pasar al siguiente paso que es la captura de la imagen a clonar después.
Paso 3: Descargando y Haciendo Bootable Clonezilla
Vamos a Descargar Clonezilla de su página web: http://clonezilla.org/downloads/download.php?branch=stable
Una vez dentro elegiremos la arquitectura que corresponda a nuestro PC (En nuestro caso AMD64):
Descargaremos la ISO y la haremos BOOTABLE, para ello podemos utilizar cualquier herramienta gratuita como Universal USB Installer (http://www.pendrivelinux.com/universal-usb-installer-easy-as-1-2-3/) o Similar para quemar la imagen ISO en una llave USB.
También podemos utilizar DISKPART desde Windows.
Ahora una vez preparada la llave USB bootable, procederemos a capturar la imagen, para ello arrancamos la máquina donde esté el disco duro que queremos capturar desde el USB con la llave de clonezilla insertada:
Seleccionamos la primera opción:
Seleccionamos el Idioma del Teclado y la opción de no tocar el mapa del teclado:
Pulsamos sobre Iniciar Clonezilla:
Seleccionamos la Primera Opción (Disco Partición a/desde Disco Partición):
Nuevamente seleccionamos la primera opción, las demás opciones se podrían usar también pero la que nos interesa ahora es esta que es para capturar o restaurar una imagen a un disco duro local ya sea intern, o mediante USB.
Nos aparecerá un mensaje de advertencia indicándonos que en el caso que el medio donde valla a ser clonada o restaurada la imagen fuese un disco Externo mediante USB o similar, debemos conectarlo cuando nos aparece el aviso y esperar a que el sistema detecte que se ha montado la unidad, normalmente esperando 10 o 15 segundos a lo sumo 30 debería estar montada la unidad:
Ahora nos solicitará seleccionar la unidad donde queremos clonar o restaurar la imagen (Repositorio de Imagenes) para prepararla y montarla, en nuestro caso es de las dos que se muestran a continuación, la segunda:
Ahora nos preguntará la ruta donde queremos crear la imagen o donde se encuentre la imagen que queremos restaurar:
Ahora nos va a pedir que seleccionemos el modo (Nosotros recomendamos el modo principiante por su sencillez):
Ahora elegiremos la primera opción (Savedisk, para capturar el disco duro local a una imagen en el disco que hayamos seleccionado anteriormente):
Nos pedirá el nombre que queremos ponerle a la imagen:
Ahora le indicamos el disco local del cual queremos que genere la imagen:
Omitiremos la Comprobación del Sistema de Archivos (Si el Disco Duro no es nuevo, sería recomendable comprobar y reparar el sistema de ficheros antes de realizar la imagen para prevenir posibles errores en el futuro):
Ahora seleccionaremos que sí queremos comprobar la imagen una vez esté realizada, de esta manera nos aseguraremos que la imagen se ha generado correctamente y de que sea 100% Restaurable:
Nos pedirá dos veces confirmación, escribimos «y» para aceptar si estamos de acuerdo con la información que hemos ido introduciendole a Clonezilla:
Una vez hecho ésto comenzará a capturar la imagen, una vez finalizado el proceso apagaremos el equipo, en nuestro caso la máquina virtual.
Paso 4: Restauración de la Imagen en Equipo de Destino
Para restaurar la imagen clonada a otro disco duro, repetiremos los pasos anteriormente citados, pero en lugar de elegir la opción de save disk, elegiremos restore disk cuando nos pregunte, ésta opción solo saldrá cuando en el disco que hayamos seleccionado como repositorio de imágenes exista una imagen capturada previamente:
Una vez finalizado el Proceso, tendremos nuestra imagen que habíamos creado previamente volcada en nuestro disco duro.
Hay más opciones muy interesantes, como por ejemplo crear nuestro propio Archivo ISO de restauración de la imágen en caso de que fuese necesario, o por ejemplo tenemos también la opción de poder clonar la misma imagen a más de un disco duro local.
Discos Duros Recomendados
Para Sistemas Operativos, recomendamos Discos de tipo SSD, a ser posible, M.2, en caso contrario, SATA. En base a nuestro conocimiento, les dejamos aquí un enlace con varios discos SSD recomendados por PCSAT Madrid.
Tutorial Realizado Integramente por PCSAT Madrid.
Si le ha gustado, por favor compártalo en las Redes Sociales. ¿Alguna Duda? Consúltanos.
Esperamos que les haya sido de utilidad.


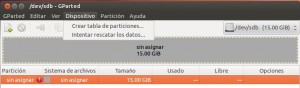
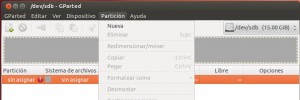

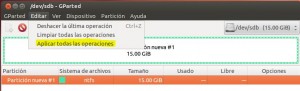
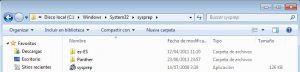

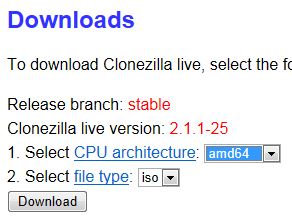
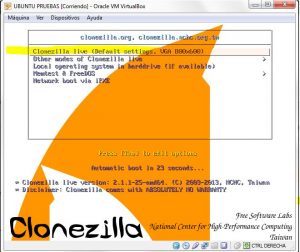





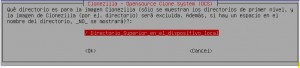



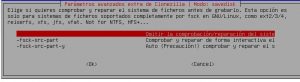
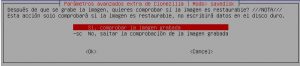
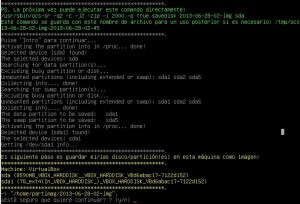

15 comentarios en «Tutorial para Clonar Disco Duro con Clonezilla»
Esperamos que os haya gustado el tutorial, podéis compartir vuestras opiniones con nosotros dejandonos un comentario. Gracias!
Muy bonito el tutorial, se nota que está probado a fondo 😉
Gracias por su comentario, esperamos que le haya sido de gran ayuda.
Saludos!
https://www.pcsatmadrid.com
@PCSATMADRID (Twitter)
Este clon de Disco Duro también contendría los archivos y documentos de cada usuario? Puedo usar esta operación como una copia de seguridad de todo el sistema?
Hola Isaac,
En principio Clonezilla lo que hace es una imagen de todo el disco duro, pero no es accesible fichero a fichero ya que no es un backup sino una imagen. Lo que si le serviría por ejemplo es si su pc va bien ahora mismo, si sigue el tutorial obtendrá una imagen completa de su disco duro y podria restaurarla el dia de mañana si le funcionase mal el equipo o si se estropease el disco duro. En cualquiera de los dos casos que le he expuesto, el día de mañana al tener la imagen guardada en un disco externo compraría usted un disco nuevo y volcaría la imagen al mismo teniendo su equipo nuevamente funcional en menos de media Hora. Esperamos que le haya sido se ayuda nuestro tutorial y agradecemos su comentario.
Un Saludo.
Realmente no me interesaría acceder a los ficheros desde el BackUp de Clonezilla, solo necesito tener una copia de absolutamente todo (incluyendo archivos) para poder restaurarla en caso de fallas.
Si es así, es la opción más adecuada. Suerte y recuerda que si tienes dudas podemos ayudarte. Saludos!
Hola: Tengo un PC con un disco de 2 TB con 4 particiones. Una de ellas ocupa 1,1 Tb y esta vacía. Quiero clonar las otras 3 (Menos de 1Tb) en un disco de 1 Tb y sustituir el del PC y que todo esté idéntico. He probado varias opciones pero al colocar el de 1 Tb, el PC ni arranca. Intento que al restaurar la imagen se creen las 3 particiones en el disco de destino de 1 Tb, pero solo se crea la primera y finaliza la restauración. Os ruego me indiqueis los pasos para hacerlo correctamente. Muchas gracias y un cordial saludo.
Buenas Tardes,
Estimado Usuario, como bien podrá observar en su correo electrónico ya le hemos enviado los pasos a seguir para lograr clonar las diferentes particiones de su HDD de Origen a su HDD de Destino, esperamos que cuando haya realizado los pasos que le indicamos, comente los resultados.
No obstante, recuerde que aquí estaremos para ayudarle.
Un Saludo!
Hola a todos,
He utilizado colezilla para clonar muchísimas veces, y estas navidades me he comprado un Segate SSHD de 2TB, mi intención era hacer una clonacion de mi disco Primario que contiene el SO, pero mi sorpresa fue que clonezilla no me ha detectado mi nuevo disco duro, no se si alguien sabrá como solucionar esto. para mas información les diré que tengo instalados dos discos duros mas aparte del ya mencionado, uno de 180 GB y otro de 1 TB.
Espero que alguien me pueda contestar.
Muchas gracias.
Hola Víctor, en principio si todo el cableado es correcto y el disco lo reconoce la BIOS, no deberías tener ningún problema, la placa base te lo reconoce cuando entras a la BIOS? En caso contrario deberías revisar el cableado o probar a cambiar de puerto el SSHD. Un Saludo, esperamos su respuesta!
Disculpe, yo realicé una copia de imagen de todo el HDD con Clonezilla. Mi unidad tienen 2 S.O. el WindowsXP y Ubuntu.
Quice clonar 5 máquinas (todas son iguales, marca, capacidad de HDD, RAM, etc, las máquinas ya tenian los mismos s.o. pero presentaban algunas fallas por lo que procedí a realizar una imagen de una de las máquinas buenas y a partir de ahí clonar sobre las malas)
Utilicé un switch, pero no se realizó, al finalizar, entran a Ubuntu pero no a WindowsXP, se reinicia indefinidamente.
Realicé un CHKDSK y sucede que las máquinas quedaron sin clonar.
Son de un laboratorio de Preparatoria.
Cual será la falla? Qué puedo hacer?
Estimado Saúl,
En principio Clonezilla realiza copia Sector a Sector por tanto las copias deberían ser idénticas. Respecto a lo de que Windows XP no arranque tengo un tutorial en el blog al respecto «WINDOWS NO ARRANCA Y SE REINICIA CONSTANTEMENTE» Échele un vistazo que quizás pueda darle solución al problema siguiendo el tutorial.
Un Saludo,
SAT PCSAT Madrid
@PCSATMADRID
https://www.pcsatmadrid.com
Hola a todos.
El artículo es muy interesante pero tengo dudas de que lo haya entendido bien:
En el paso 1 preparáis una partición donde vais a instalar un windows que tenéis en un disco virtual vhd.
En le paso 2 arrancáis la maquina virtual windows y ejecutáis sysprep.
En el paso 3 usamos clonezilla para crear una imagen del disco virtual vhd.
En el paso 4 con la imagen creada la restauro a la partición preparada en el paso 1.
¿Clonezilla puede restaurar directamente un vhd en un disco o en una partición?
Saludos.
Perfecta guía burros!!! Ya tengo clonado mi primer equipo, ahora a volcarlo en otros 3!
Muchas gracias