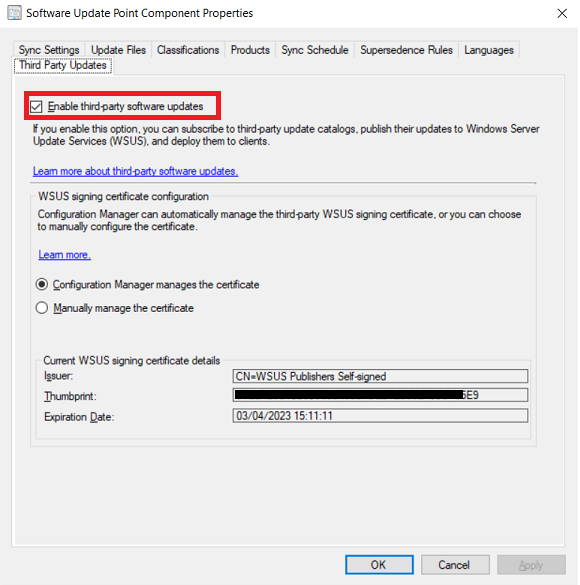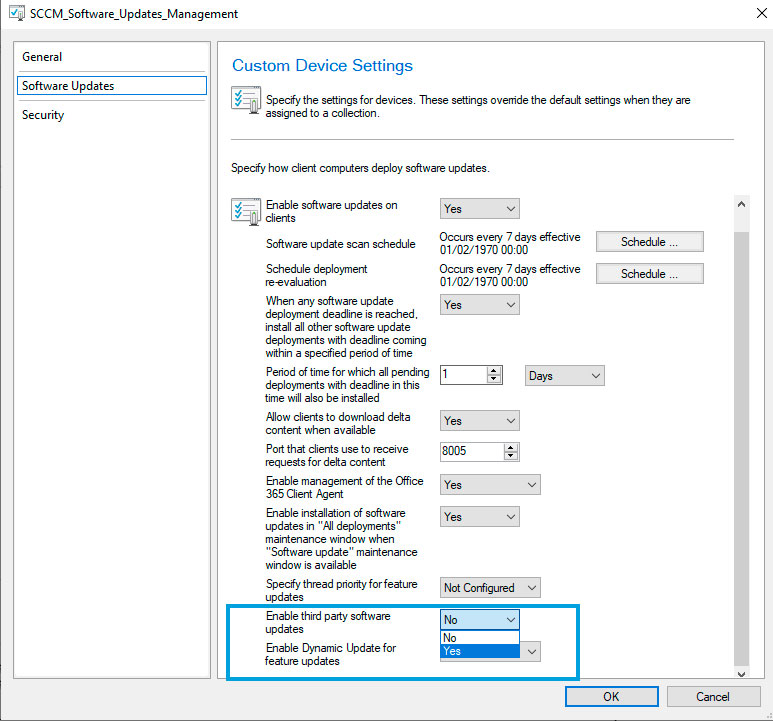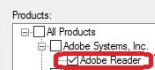Introducción
A partir de la versión 1806 de SCCM / MECM Current Branch, el nodo Catálogos de actualizaciones de software de terceros de la consola de Configuration Manager nos permite suscribirse a catálogos de terceros, publicar sus actualizaciones en el punto de actualización de software (SUP), para que posteriormente podamos implementarlas en los clientes de una organización. En este Tutorial, os vamos a explicar paso a paso por escrito y mediante video explicativo cómo proceder para dejar habilitada esta fantástica característica de SCCM.
Requisitos Previos
A continuación, se detallan los requisitos previos que necesitaremos para llevar a cabo la implantación de esta Feature tan interesante:
- Necesitaremos contar con espacio en disco suficiente en la carpeta WSUSContent del SUP que esté en el nivel superior de nuestrar jerarquía
- Necesitaremos Acceso a Internet, concretamente a download.microsoft.com a través del puerto HTTPS (443).
- Si contamos con navegación autenticada a través de un Proxy, necesitaremos configurar en el proxy del SUP, una cuenta con privilegios y permitir en el proxy, además de en el Firewall, los endpoints indicados en el punto anterior.
Requisitos Previos Cuando el SUP es Remoto
Cuando el SUP es remoto, es decir,cuando se encuentra fuera del Primary Site, esto nos complica un poco más el escenario, pero no demasiado… 😊 Así que, a continuación os explicamos los requisitos a cumplir previamente, cuando se os de esta casuística:
- SSL Debe estar Habilitado: Al configurar SSL en WSUS hay que tener en cuenta que algunos web services y algunos directorios virtuales, siempre son HTTP y no HTTPS.
- Es Necesario Configurar SSL en la consola WSUS.
- Es Necesario Configurar SSL en el SUP.
- La cuenta utilizada para la conexión del Servidor WSUS, debe tener permisos de administración remota en el servidor SUP: Cuando esto no es posible, será necesario exportar el certificado desde el almacén de certificados del equipo WSUS local a los almacenes de “Editores de Confianza” y “Certificados Raíz de Confianza”.
Habilitando Third Party Updates en el SUP
Habilitando esta opción, podremos suscribirnos a catálogos de actualizaciones de terceros desde la consola de SCCM, posteriormente podremos publicar esas actualizaciones desde SCCM en WSUS e implementar las mismas en los clientes de nuestra organización. A continuación detallamos los pasos que solo se deben ejecutar una vez por cada jerarquía existente de SCCM, para habilitar y configurar esta feature:
(**)Nota Importante: Si en algún momento se reemplaza el servidor WSUS configurado en el Top Level Site Server de su Jerarquía, será necesario volver a ejecutar los pasos nuevamente.
- En la Consola de SCCM, vamos a Administration / Site Configuration / Sites.
- Seleccionamos el Top Level Site Server y en la cinta de opciones del borde superior de la pantalla, seleccionamos “Configure Site Components” / Software Update Point.
- Marcaremos el check “Enable Third-Party Software Updates”.
- Marcaremos (Preferiblemente, si nuestro entorno lo permite) el check “Configuration Manager Manages the Certificate”, tal y como se muestra en la imagen adjunta a continuación:
Una vez finalizados los pasos anteriormente citados, ya tendremos lista la parte de habilitar las Third Party Updates en el Software Update Point (SUP).
Habilitando Third Party Updates en los Clientes
Tras haber configurado previamente la característica en el SUP, ahora nos toca configurar las Client Settings en SCCM, creando una custom client setting en SCCM para que se les permita la utilización de las Third Party Updates. Para ello deberemos configurar una Custom Client Setting de Dispositivo de la siguiente manera:
“Enable Third Party Software Updates”: Yes
Suscribiéndonos a un Catálogo de Terceros
El siguiente paso es suscribirnos a un catálogo de terceros, por defecto SCCM nos da la opción de elegir 3, no obstante, en el video explicamos como agregar catálogos adicionales. Por defecto, la acción que se realiza cuando nos suscribimos a un catálogo de terceros, no es otra, que descargar los metadatos de cada actualización del catálogo de terceros y posteriormente se sincroniza con el catálogo de WSUS en el SUP.
Publicando Actualizaciones de Terceros
En primer lugar, para proceder con la publicación, necesitaremos una vez suscritos a añadir el producto en la lista de productos de nuestro SUP desde la cinta de opciones del borde superior de la pantalla, seleccionando “Configure Site Components” / Software Update Point. Estando situados sobre Administración / Sites en nuestro Top Level Site Server.
Tenemos que tener en cuenta que cuando se completa la sincronización, aparecerán las actualizaciones de terceros en la pestaña “All Software Updates” dentro de “Software Library”, pero estas aparecerán con un icono con una flecha apuntando hacia la derecha de color azul cómo este: ![]() , esto significa que por el momento solo tiene disponibles los metadatos de la misma, si queremos que aparezca en verde, necesitaremos Publicarla haciendo click derecho sobre la misma y posteriormente haciendo click en el menú contextual que corresponde a “Publish Third-Party Software Update Content”.
, esto significa que por el momento solo tiene disponibles los metadatos de la misma, si queremos que aparezca en verde, necesitaremos Publicarla haciendo click derecho sobre la misma y posteriormente haciendo click en el menú contextual que corresponde a “Publish Third-Party Software Update Content”.
(**) Nota Importante: Es posible que sea necesario forzar al menos en tres ocasiones la sincronización del catálogo de actualizaciones desde la consola de SCCM, una cuando nos suscribimos por primera vez al catálogo para que nos sea posible agregar el producto en la lista de productos del SUP, otra una vez descargados todos los metadatos y otra que a veces es necesario realizar, tras la publicación de la actualización del catálogo de terceros.
Por Último, Lo Más Importante
Si os ha gustado el contenido del tutorial y del video, os estaríamos enormemente agradecidos si os suscribís a nuestro canal de YouTube y nos dais un “Like”
¡De esta manera podremos seguir subiendo contenido de calidad a la web y a YouTube!
Esperamos que os haya sido de utilidad este Tutorial paso a paso.